Googleスプレッドシートを使ったUTMパラメータの設定と管理
UTMパラメータはマーケティング活動の効果測定を行うために必要不可欠なツールですが、どのようなパラメータを設定したらいいのか?管理はどうすべきか?このようなお困りをお持ちの方も多いと思います。
この記事では、WEBサイトやアプリのデジタル広告や来訪者データの分析を担当されている方を対象に、Googleスプレッドシート(Google Sheets)を使用してUTMパラメータを簡単に設定・管理する方法をご紹介します。
UTMパラメータとは
UTMパラメータ(Urchin Tracking Moduleパラメータ)は、ウェブサイトへのトラフィックの源を追跡するためにURLに追加されるクエリパラメータで、Googleアナリティクスなどのウェブ解析ツールで、広告やキャンペーンの効果を測定するために使用されます。よく利用される主なUTMパラメータとしては以下の5つの種類があります:
-
utm_source: トラフィックの源(例:google、newsletter)
-
utm_medium: マーケティングの媒体(例:cpc、banner、email)
-
utm_campaign: 個々のキャンペーン名またはプロモーションのコード(例:spring_sale)
-
utm_term: 広告でターゲットにしたキーワード(例:有料検索の場合)
-
utm_content: コンテンツを区別するために使用(例:A/Bテストの場合)
これらのパラメータをURLに追加することで、SNSに投稿したリンクURLや広告バナーがどれだけのトラフィックやコンバージョンを生み出したかを把握するのに役立てることができます。
UTMパラメータが付与されたURL(カスタムURL)の例:
https://www.example.com/landing_page?utm_source=newsletter&utm_medium=email&utm_campaign=spring_sale
詳しくはこちらのGoogleアナリティクスのヘルプページを参照してください。
UTMパラメータにはどのような値を設定するべきか?
WEBサイトやサービスの計測や分析プロジェクトの初期に一番多く寄せられるのが「各UTMパラメータにはどのような値を設定すればいいか?」という質問です。
まず、大前提として「こう設定しなければならない」という世界共通の決まりやルールのようなものは存在しません。(使用できない記号などは除いて)
だからと言って担当者ごとに無秩序に設定してしまうと肝心の分析の際に少々困ったことになるので、UTMパラメータの命名規則や設定ルールを事前に作成して関係者間で共有しておく必要があります。
ここでは、UTMパラメータの設定ルールを構築する際のおすすめの方法をご紹介します。
GA4のデフォルトチャネルグループの分類ルールに合わせる
多くのWEBサイトやアプリでトラフィックの計測にGoogle Analytics 4(GA4)が利用されていますが、GA4にはデフォルトチャネルグループという、ウェブサイトやアプリへのトラフィックの流入元を自動でグルーピングしてくれる便利な機能があります。
この機能を最大限に活用するためには、広告やキャンペーン実施時に、utm_sourceやutm_mediumなどの各パラメータを、GA4が定めたルールに合わせて設定しておく必要があります。
チームでUTMパラメータの設定ルールを作成する際には、このGA4が定めているルールを土台として作成していけば、どのような値に設定するべきか、提示されている選択肢の中から選べば良いだけなので効率的ですし、デフォルトチャネルグループを活用した分析の精度もあげることができます。
この記事では詳細には触れませんが、ご興味がある方はGoogle アナリティクスのヘルプページを参照してみてください。
とはいっても、このルールに従わないと計測が一切行えなくなるというようなものではありませんので、ご安心ください。繰り返しになりますが、まずは最低限、施策担当者や分析担当者の間で共通のルールを構築し、そのルールに基づいてパラメータを設定できるようにすることが重要です。
GoogleスプレッドシートでのUTMパラメータ付きURLの作成と管理
チームで共通のルールが決まったら、実際にどの広告やキャンペーンでどんなパラメータを使用したかを記録・管理する必要があります。
過去に使用したカスタムURLがリストアップできていれば、極論手書きのメモでもいいのですが、ABCグループでは多くのグループ企業でGoogle Workspaceを導入しているので、Googleスプレッドシートでの管理をおすすめしています。
GoogleスプレッドシートでUTMパラメータを管理する主なメリット:
-
属人化の防止: UTMパラメータを含むすべてのキャンペーンURLを一箇所で管理。
-
共有: チームメンバー間で簡単に共有でき、リアルタイムでのコラボレーションも可能。
-
自動化: 後ほど紹介するUTMパラメータを自動生成するスクリプトなどを使用することで、時間の節約とミスを予防。
-
履歴の追跡: 誰がどのカスタムURLを作成したかなども追跡が可能。
-
カスタマイズ: 作成したカスタムURLと計測された訪問数やコンバージョン数などのデータを突合し、効果分析なども一箇所で簡単に行うこともできる。
すこし前置きが長くなりましたが、それではここからGoogleスプレッドシートを利用して、UTMパラメータ付きのURL(カスタムURL)の作成と管理を行う方法をご紹介していきます。
スプレッドシートの準備
-
新しいスプレッドシートを作成し、タイトルをつけ、チームで共有が可能なGoogleドライブのフォルダに格納します。
-
各列の1行目にそれぞれタイトルを設定します。
列A:
URL列B:
utm_source列C:
utm_medium列D:
utm_campaign列E:
utm_term列F:
utm_content列G:
カスタムURL
カスタムURLを生成する関数の準備
カスタムURLの生成にはGoogleの無料ツールCampaign URL Builderを利用されている方も多いと思いますが、都度サイトにアクセスし手打ちで値を入力するのは正直面倒ですし、ミスに繋がる可能性もあるので、同じような機能をApps Scriptを利用してスプレッドシートに実装します。
とても簡単なので、エンジニアではない方やプログラミングコードなんて書いたことがないという方も、ぜひ挑戦してみてください。
-
先ほど作成したスプレッドシートの上部のメニューの「拡張機能」から「Apps Script」をクリック
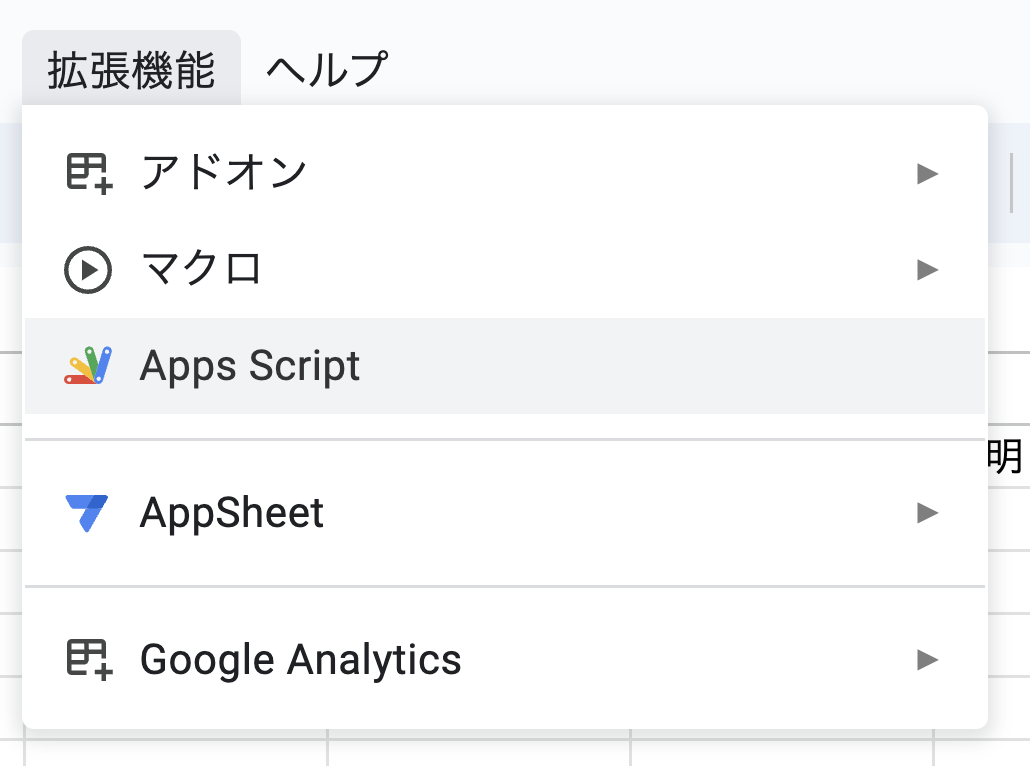
-
下の画像のような画面が立ち上がるので、あらかじめ書かれている3行のスクリプトを消去
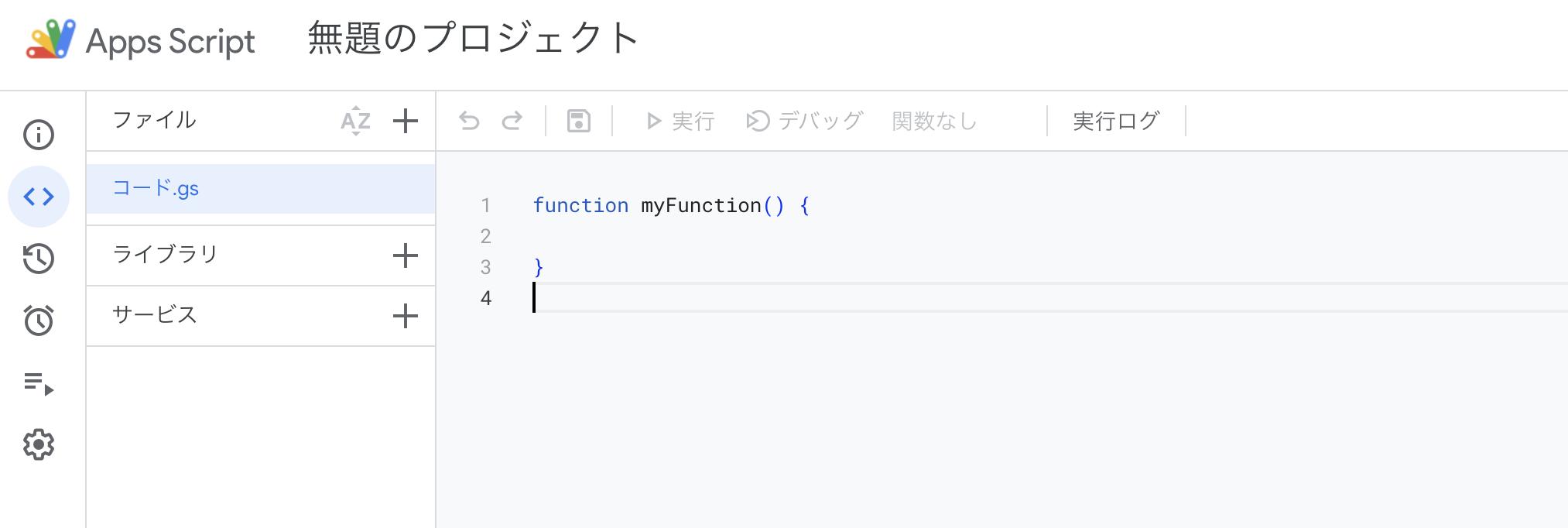
-
替わりに下記のスクリプトをコピーして貼り付け、「プロジェクトを保存」ボタンをクリック
function campaignUrlBuilder(components) { const url = components[0][0]; const source = components[0][1]; const medium = components[0][2]; const campaign = components[0][3]; const term = components[0][4]; const content = components[0][5]; // 必須パラメータがすべて存在するか確認 if (url === "" || source === "" || medium === "" || campaign === "") { return null; // 必須パラメータが不足している場合はnullを返す } // URLが有効かどうかを確認(簡易チェック) if (!url.startsWith('http://') && !url.startsWith('https://')) { return null; // URLが無効な場合はnullを返す } let campaignUrl = url; campaignUrl += `?utm_source=${encodeURIComponent(source)}`; campaignUrl += `&utm_medium=${encodeURIComponent(medium)}`; campaignUrl += `&utm_campaign=${encodeURIComponent(campaign)}`; if (term !== "") { campaignUrl += `&utm_term=${encodeURIComponent(term)}`; } if (content !== "") { campaignUrl += `&utm_content=${encodeURIComponent(content)}`; } return encodeURI(campaignUrl); }
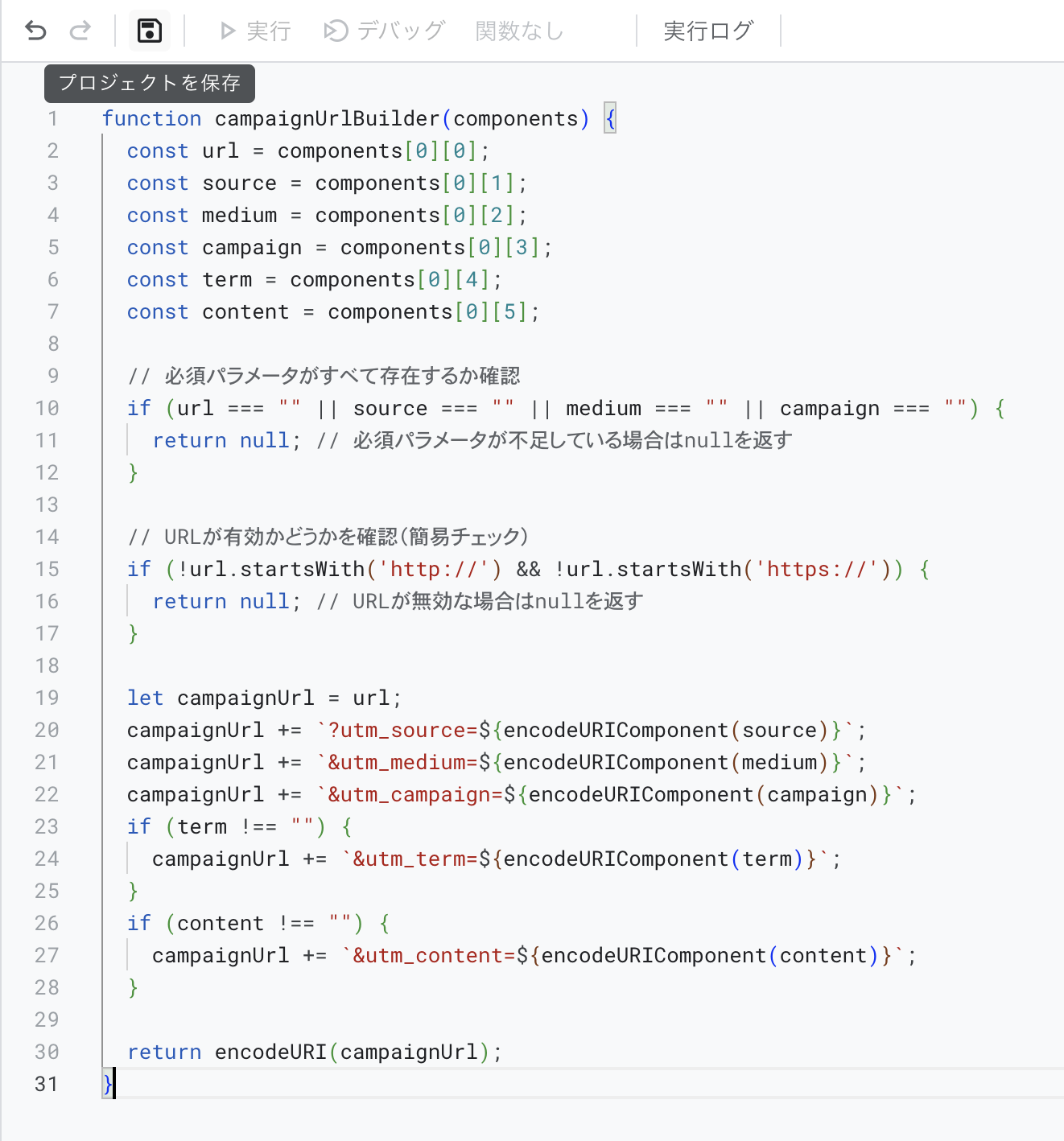
以上で準備が整いました。
スプレッドシートを使ったカスタムURLの生成と管理
試しに、2行目の各列にそれぞれ以下の値を入力します。
A2(入力必須):https://www.example.com/landing_page
B2(入力必須):newsletter
C2(入力必須):email
D2(入力必須):spring_sale
E2:空欄
F2:空欄
G2:=campaignUrlBuilder(A2:F2)
G2に入力したcampaignUrlBuilder()が、先程Apps Scriptで作成し保存したオリジナルの関数です。同じ行のURL utm_source utm_medium utm_campaign utm_term utm_contentの6つのセルを範囲で指定することで、下の画像のように、UTMパラメータが設定されたカスタムURLが生成されます。(ただし、この関数は列の順番が変わったり列が追加・削除されると正常に動作しないので、ご注意ください。)
カスタムURLの作成と、設定したパラメータの記録作業が一度に完結できるので便利ですね。

まとめ
このように、スプレッドシートとApps Scriptを活用すれば、簡単かつ効率的にカスタムURLの作成と管理を実現することができます。
実際に運用される際にはutm_sourceやutm_mediumの列のセルに入力規則を適用してガバナンスを強化したり、それぞれのURLがいつどのCPで使用されたかを記述する列を追加したり、CP結果のデータを統合したり、スプレッドシートの様々な機能を活用した管理シートのカスタマイズが可能なので、ぜひアレンジしてご活用ください!
